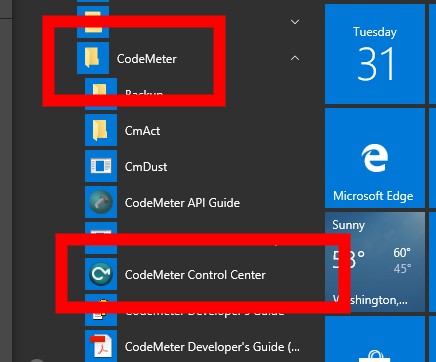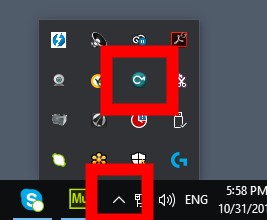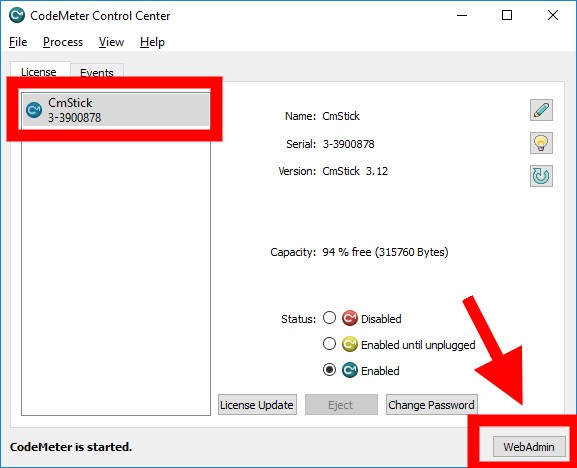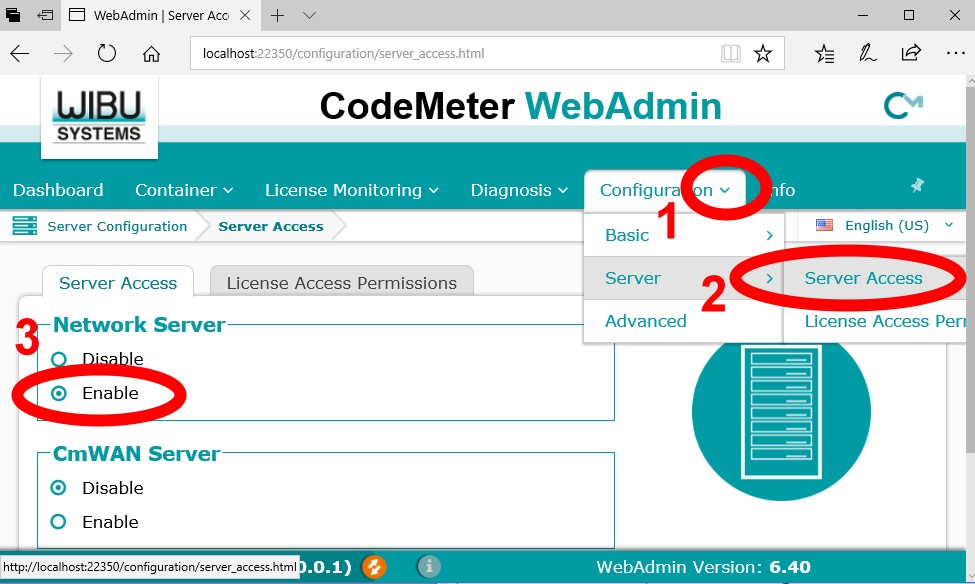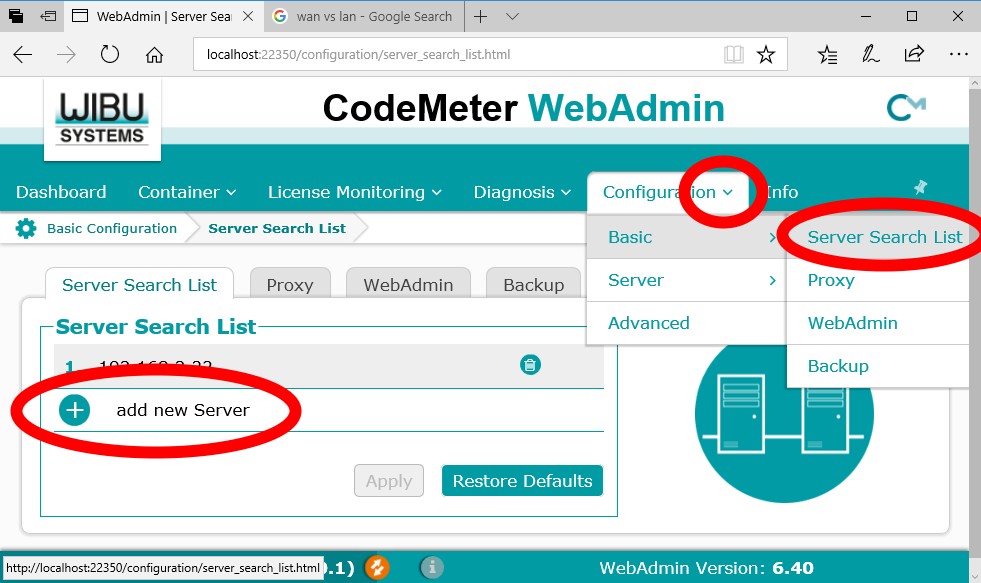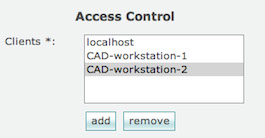CodeMeter Server Installation Video
CodeMeter Server Installation
A so called CodeMeter Hardlock can hold one license for each Back2CAD AI Technologies product (Print2CAD™, Back2CAD Publisher™, CADdirect™, CADInLa™) and can be used locally. You connect the hardware key to your computer’s USB port or download the software key with License Manager Tool (LMT) and if you have the CodeMeter driver installed your Back2CAD product will find a license. Each workstation in an office needs a plugged in key if you want to run the program.
A CodeMeter Network Hardlock can hold multiple licenses related to each product (Print2CAD™, Back2CAD Publisher™, CADdirect™, CADInLa™.) To share them across multiple computers you need a CodeMeter server. It gives more flexibility than having individual keys as the licenses are allocated only when they are being used on one of the clients.
Download CodeMeter RuntimeSYSTEM REQUIREMENTS FOR A CODEMETER SERVER
The CodeMeter server is part of the CodeMeter driver so you only need to select a computer on your network that will act as a CodeMeter server. To set up a CodeMeter server – as a network license server you will need the followings:
- A computer with network connection (should be running during work hours).
- The computer needs to have at least one free USB port for hardware key only.
- CodeMeter driver needs to be installed (can be found on the installation CD “CodeMeter Server Software” or can be downloaded here).
- A connected CodeMeter hardware key or downloaded software key with network licenses.
SETTING UP THE SERVER
1. Install CodeMeter Drive from the CD “CodeMeter Server Software” using CodeMeterRuntime.exe, or you can downloaded the software here.2. Plug in the CodeMeter to USB Port on your Server and once the CodeMeter driver is installed on your Server, you can start the next steps.
3. Start CodeMeter Control Center using Windows pull up menu or Hidden Icons.
-
Check that your CodeMeter in the list of licenses (CmStick and Stick Number).
-
Start “WebAdmin” (see Arrow). This is a little bit wired name for CodeMeter Settings Manager, but we can’t change it. Or simply open localhost:22350 on your browser.
6. To enable the CodeMeter Server:
- Go to Configuration/Server Configuration tab.
- Check Enable Network Server checkbox.
- Do not forget to Apply the changes and Restart CodeMeter service.
- Check Run CmWAN Server checkbox to use the computer in a wide area network (WAN) and allow license accesses.
-
Do not forget to Apply the changes.
SETUP THE CLIENTS
Install the Software (Print2CAD™, Back2CAD Publisher™, CADdirect™, CADInLa™) using the installation file with the extension .msi. All client on the local network should find the server automatically.
In case this does not work (e.g. your server is in a different subnet, or you are connecting remotely through the Internet) then you may need to specify the server’s hostname of IP address on the client:
- Open WebAdmin.
- Configuration/Network.
- Add the server to the Server Search List.
ACCESS CONTROL
With the default settings all computers on the same local network (same subnet) may use a license from the server. In case the access needs to be restricted:
- Open WebAdmin.
- Configuration/Access Control.
If the server is public on the Internet -as described here – or none is allowed to use a license, make sure that this list is filled correctly to avoid unwanted license usage.
You may want to check who is using a license:
- Open WebAdmin on the server computer.
- Server/User tab.