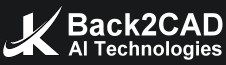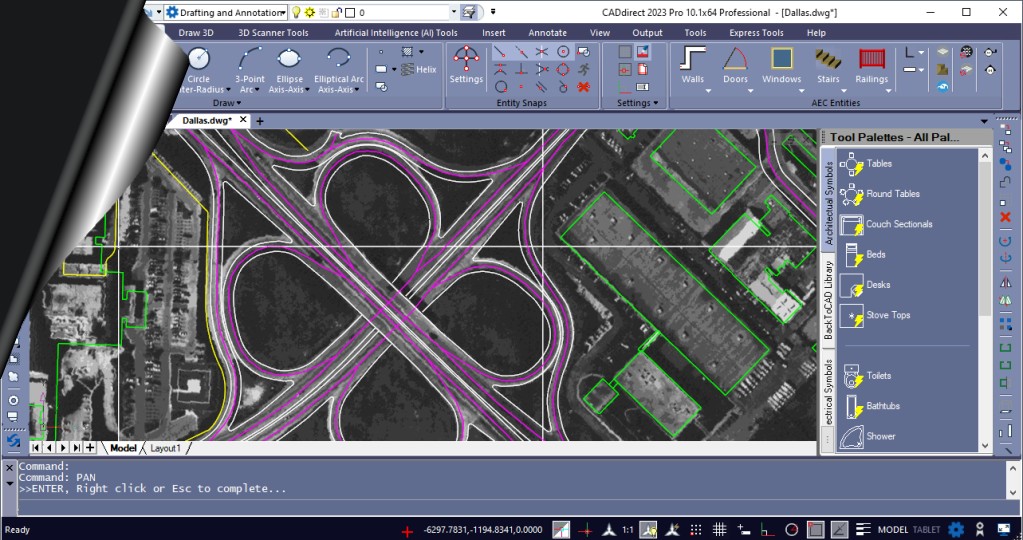CADdirect 2025 AI - New Functions
A Fresh Look at What's New in CADdirect 2025:
- Dynamic Blocks Creation and Editing
- Improved performance when using the OpenGL ES
- IFC and Revit Import/Export
- Full compatible to AutoCAD 2025
- Neue AEC Function now also in Standard Version
- Customize AEC styles for walls, doors, windows etc.
- AI Communication Assistant
- AI Text Generation and Correction
- AI Support 24/7
- ChatGPT integration
- QR Code as DWG Block Generator
- Integrated Viewer for PDF Construction Drawings
- Improved PDF Import with Raster 2 Vector
- Improved 3D PDF Export
In-depth Analysis of the Novel Features in CADdirect 2025:
Performance
• Improved performance when using the OpenGL ES graphics device and panning and zooming drawings containing 3D solids.
Working with Files
• For CADdirect versions that support working with BIM files:
• Specify the IFC4 or IFC4x3 schema when exporting to .ifc files.
• Set display properties for AEC styles.
Blocks
• Use the Block Editor command to create and edit advanced blocks using parameters, actions, and visibility states.
• Use the Edit Attributes (Single) command to edit the value, text settings, and properties of each attribute in a block reference.
User interface
• Increase the displayed list of recently used files up to 50 files.
• Drag a .dwg file from Windows File Explorer to a tool palette to add it as a block on the tool palette.
• Right-click a drawing file tab to quickly access window tools.
• Click and drag the border of a model space viewport to resize it.
• Toggle the display of the printable area boundary in paper space.
Printing
• Load and save print stamp setting (.pss) files.
• Use print preview for pc3 printers.
System variables
• ACTIVATEONMOUSEOVER, PSPACEMARGINS, and TEXTALLCAPS.
• SELECTIONEFFECTCOLOR default is now 7.
• NFILELIST default is now 9.
• Updated: CMDECHO and TEXTEVAL.
Performance
• Increased speed of opening drawings that contain many blocks or external references.
• Improved zoom and pan performance for drawings with a large number of entities and for drawings with geometry far from the origin.
• Faster zooming to extents and copying and pasting entities.
• Faster drawing of lines, panning, copying entities, and switching layouts when using the OpenGL ES graphics device.
• Improved scaling performance with blocks.
• Decreased memory usage when opening and closing drawings while using the OpenGL graphics device.
Working with Files
• Specify a coordinate system when importing map data from SDF, SQLITE, or SHP files.
• Export tables to .csv files.
• Import and export Facet Modeler Binary (.fmb) files.
• For versions that don't include ACIS, import entities as meshes from STEP and IGES data files.
• For CADdirect versions that support working with BIM files:
• Select which entities to import from .ifc files and specify import options.
• Include .rvt and .ifc underlays when exporting to .ifc files.
• Attach roof and ceiling plane symbols to walls and reference them while interactively creating roof and ceiling planes using the Plane Solve command.
• Assign levels to AEC entities. Levels contain default settings for bottom and top elevations, wall height, on/off status, lock/unlock status, freeze/thaw status, offset, and other settings for walls and plane symbols.
• Customize AEC styles for walls, doors, windows, curtain walls and curtain wall units, stairs and railings, and slabs.
User interface
• Double-click an entity to display the Quick Properties pane for modifying properties that are used most often for the entity type. Use the Drawing Settings Quick Properties tab to change the behavior of the Quick Properties pane. Use the Customize User Interface command to determine which entity types and properties are enabled to use with the Quick Properties pane.
• Use the Customize User Interface command to create and edit legacy image tile menus.
• Click the down arrow at the right end of the Layout tab row in the drawing window to display and choose from a list of Layout tabs.
• Use the new Startup dialog when the STARTUP system variable is set to 1.
• Use Diesel expressions when customizing the ribbon.
Selecting and modifying entities
• Use the Geometric Center snap to find the centroid of any closed polyline or spline.
• Trim all entities to the edge of a cutting entity in a single operation using the Quick Trim command.
• Use the Copy Multiple command to copy entities using multiple options.
• Preview modifications when using the Offset, Trim, and Extend commands.
Splines
• Draw splines using control vertices and knot parameterization. Choose Undo to erase the previously specified point.
• Choose Join when using the Edit Spline command to combine a selected spline with other splines, lines, polylines, or arcs.
Layers
• Use the Layer Isolate VP Freeze command to freeze the layers of selected entities in all layout viewports except the current viewport.
• Use the Viewport Layer command to freeze and thaw layers, and also use it from the Model tab.
• Control whether entities on layers can be cut by section planes
Tables
• Create and update tables from extracted drawing data.
• Remove formatting overrides from table cells.
• Specify border properties and apply borders to table cells.
Blocks
• Globally edit attribute text associated with blocks using the Global Edit Attributes command.
• Use the Rename Block command to create a new block by renaming a single block instance.
• Use the Change Block command to change the name of a single block instance and then modify it in the Block Editor.
Explorer
• Manage more visual style properties using the Explore Visual Styles command.
• Manage more layout settings using the Explore Layouts command.
• Specify whether to freeze layers automatically in layouts that you create using the Explore Layers command.
• Manage data links using the Explore External References command.
• Change the column order, visibility of columns, and restore the default display of columns in all Explorer panes.
3D modeling
• Use the Project Geometry command to create a projection of lines, curves, or points on a three-dimensional solid, surface, or region.
• Use the Show CV and Hide CV commands to display or hide the control vertices of selected NURBS surfaces and curves.
• Specify display settings for section planes.
Printing and publishing
• Import page setups from other drawings.
• Use presets when publishing or exporting to .pdf files.
• When publishing or exporting solid fill hatches to .pdf files, choose the Polygon option to generate an outer loop by the vectorizer using polygons and then fill it with the appropriate color.
• When using the Publish command, manage layer states by choosing Layer States Manager in the Layer States column.
More features
• Create reports and report templates using the Extract Data command.
• Use the Super Hatch command to hatch an area using a selected image, texture, block, external reference, or wipeout.
• Use the Frames command to show or hide the frames of all images and wipeouts.
• Preview modifications when editing hatches.
• View misspelled words and choose from suggested spellings when using the Edit Text command.
• Use the Set Z All command to change the z-coordinates of all entities contained in a drawing.
• Zoom using a mouse wheel while simultaneously panning with a mouse wheel.
• Access many new .NET classes, methods, and properties.
System variables
• COMMANDPREVIEW, FMDEVIATION, MILLISECS, PRINTERCONFIGDIR, PRINTMINPAGEMARGIN, PRINTPDFUNDERLAYTRANSPARENCY, QPLOCATION, QPMODE, SELECTLOCKEDLAYER, SPLDEGREE, SPLKNOTS, SPLMETHOD, SPLPERIODIC, SURFACEAUTOTRIM, VPSCENEAMBIENTCOLOR, and VPUSESCENEAMBIENTCOLOR.
• GSDEVICEMODE default is now 3.
• Updated: MTEXTFIXED.
• Environment system variables: PrinterConfigDir and PrinterStyleSheetDir.